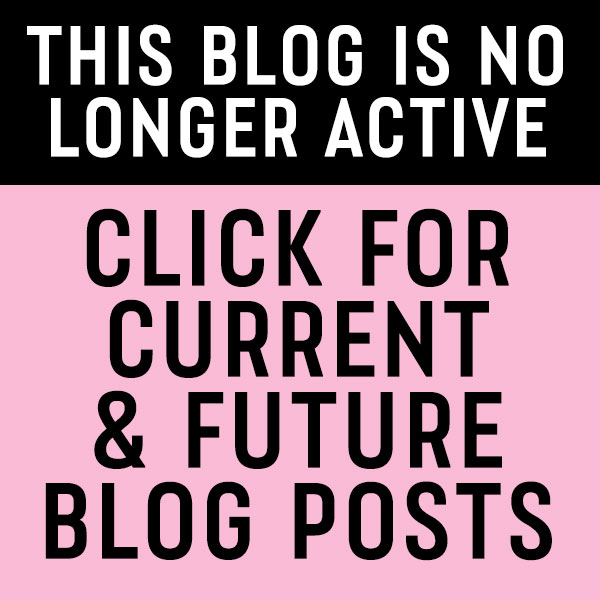I thought I’d share a few notes to help you if you decide to upgrade your mac to a new one with a SSD disk. It’s actually not as complicated as it seems, but it took some research for me to figure it all out. Please note that I’m not a qualified technician. I’m sharing information I found from other specialists.
Why get a SSD (Solid State Disk)?
My 4 year old iMac just wasn’t up to the task of handling the large files I work with. I had already maxed out the RAM and have 3 external hard drives. Computers age in dog years and a 4 year old computer for a graphics professional is very old. Getting a Canon 7D last year didn’t help as I was now working in larger files. I couldn’t even run some of my favorite filters anymore and opening and saving files took forever. Plus, I was about to upgrade to Lion, Adobe CS6 and Lightroom 4. Enough was enough. I needed a new Mac.
I was advised by an Adobe Photoshop Optimization article and the Adobe forums that using a SSD disk would be my best option for working with Photoshop. Here’s the non-geek explanation – which is about all I understand. A SSD drive is a super fast disk, but it’s best for reading files. Thus, it’s best to reserve it for your system and applications. For files you write to, it’s best to place them on a separate hard drive.
I ordered a 27 inch iMac with the SSD and 2 TB hard drive.
Migrating To A New iMac With A SSD Drive
My new iMac arrives. (It’s gorgeous!) OK, so how do I migrate my information to the new iMac with the 2 disks? After much research, it turns out that it would be best to migrate only my apps and settings to the SSD and to move my user folder (that holds the Documents, Movies, Pictures, etc.) to the 2nd (ATA) Hard Drive. This is actually easier than it sounds.
A Quick overview of the steps.
Here’s an overview of the steps I used. Read the below for more in-depth information.
- Prepare to migrate from your old mac to the new one. Read the Migration methods below. (important – make sure you have the right firewire cable or an external disk you can use if needed.)
- When you use Set Up Assistant on the new Mac, choose the user, but turn off all of the folders in the user folder. (Music, documents, etc.) This will import your user settings and folders, but not all the content in the folders. You’ll move the folders at the end.
- Once you get the new Mac set up, create an Admin account. (For safety, in case something goes wrong. Read the article linked at the end of the post.)
- Create a Users folder on the non SSD disk.
- Copy the contents of your user folder from the old Mac to this folder. (For me, this was from a clone of my iMac to an external USB drive)
- Change the location of your user’s folder. (Read the article linked below on moving your user folder)
- Delete the user folders on the SSD disk if you wish.
Migration Methods And A Heads Up
There are several ways you can migrate your settings, apps and folders from your old Mac to the new one. Here’s a quick over-view with the gotcha’s I ran into.
Firewire cable method
I’ve always used a Firewire cable to migrate to my new Macs using the target disk method, but I discovered that my old iMac uses Firewire 400 and the new one uses Firewire 800. My cable wouldn’t work. You can buy an adapter or a 400–800 cable, but I’m in the country in France. The nearest place I could buy one was an hour drive away.
Network method
OK, not to worry, I could use the network method and plug both the computers into my Ethernet. Well, for whatever reason, this just didn’t work for me. The computers couldn’t find each other even though the network seemed to be working.
Hard Disk method
Fortunately, I do have an new external USB hard disk (my firewire hard disk is Firewire 400 too so I couldn’t use my Firewire disk) so I used Carbon Copy Cloner to make a bootable copy of my hard drive. (Basically that’s fancy talk for making a copy of your hard drive that you could use to to start up from if you needed to.) A lot of people highly recommend SuperDuper! for this and I’m sure it’s great, but found the interface and instructions for CCC to be much easier for me. Making the clone was super easy. Just open up CCC, choose the drive you want to use and follow the easy instructions. It did take around 7 hours for me to make the copy though, so give yourself time. I have a lot of files though, so it may take you less.
Note: You could also use Time Machine for your migration if you use Time Machine.
After making a clone of my old iMac, I simply moved the USB drive to the new iMac and when the Set Up assistant asked me what to use for the migration, I chose the option to migrate from another disk. Please NOTE IMPORTANT CHOICES FOR IMPORTING YOUR USER FOLDER IF YOU HAVE A SSD DRIVE. Read the Quick Overview above and the article below on Transferring Home folders not on a start-up disk.
Good Articles For In-depth Information
I found these articles on migrating written by Pondini from the Apple user forums that helped.
- OSX Tips: Setting-up a new Mac from an old one, its backups, or a PC: Using Lion.
- OSX Tips: Setting-up a new Mac from an old one, its backups, or a PC: Transferring Home folders not on a start-up disk
Another article from cNet on moving your Home Folder
- Moving Your Home Folder in OS X. View the article.
Overall, once I did a bit of research, the migration was very easy. I hope this helps you in your migration to a new Mac with and SSD disk.
Thanks to Archigraphs for use of the iMac image.
American Photographer and Designer living in France with my French husband, 2 Weimaraners and Cat Rescues. Camera, Mac, studio, garden.