Tutorial Using Adobe Photoshop
There are many ways you can change your textures to suit to your own style of photography or even for a specific image. Some texture makers vignette all of their textures. Vignetting can be useful when you want to show more texture on the edges than in the middle. This might be particularly useful if you are using the texture for portraits. I tend not to vignette most of my premium textures as I find them to be more versatile without the vignetting. You can always add a vignette, but you can’t take it away (from a flattened file.)
The Original Texture
Below is my texture: Arcadian from the French Kiss Texture Collection I
Besides a slight “corner burn” It’s fairly homogeneous. Since I tend to use textures as backgrounds, especially in florals and still lifes, I love all that yummy detail throughout. (A little trivia—I’ve named this Arcadian as the Arcadians of Louisiana have their origins in this region of France where I live.)
The Texture With A Vignette
If you have found you prefer having a lightened middle with vignetted edge effect, you can easily achieve this.
I have created a “golden orb” overlay to lighten the middle of my textures. I’ve uploaded this file as a free download.
Below are the steps for making the golden orb.
I’ve included this for those who want to know.
- I made a circular selection, making sure it was centered in the file using guides. (View / New Guide) I placed guides at the mid-points both horizontally and vertically and drew out my elliptical marquee holding down the Option key (ALT on PC) and starting my circle where the guides intersect.
- Using Select / Refine Edge, I feathered the selection to it’s maximum amount as well as expanding the selection
- I saved this as a new channel.
- I added noise to the channel (Filter / Noise / Add Noise) I selected Uniform and left monochromatic unchecked. I added around 2.5%
- I then loaded the channel by Command/Control clicking it.
- Going back to the layers panel, I made a new layer and filled it with a creamy color.
- I then set the Blend Mode to Screen and the Opacity to 50%.
By the way, I chose this method rather than using a gradient as the result was closer to what I wanted than when I used a gradient.
The Download
Download this Free overlay:
DOWNLOADUsing the Free Overlay:
- Copy and paste the overlay into a layer above your texture. Re-size if needed. It must fit exactly.
- Set the Blend Mode to Screen. (I’ve found this works best, but feel free to experiment. If you want a more golden color, try Overlay.)
- Set the Opacity to your liking. I used 50%.
American Photographer and Designer living in France with my French husband, 2 Weimaraners and Cat Rescues. Camera, Mac, studio, garden.






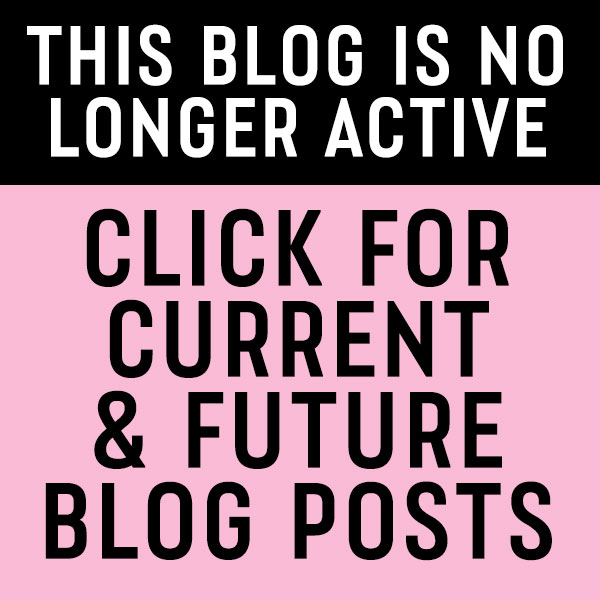
Hi Leslie,
Thank you so much for sharing your tutorials and your textures! I’ve own just stumbled upon you today but I love your tutorials, so clear and easy to follow!
Thank you, Michelle!
Found your tutorials on redbubble.com and followed the links – thanks for sharing your knowledge and making it so easy for others to learn these techniques, greatly appreciated
Thanks for the comment and glad the tutorials are useful.
Leslie
thanks so much for the tutorials and wonderful textures!
greatly appreciated!
Thanks for your textures and tutorials. They are great!
Re Arcadians // Acadians. The Acadians were people of French descent who lived in Canada. Between 1755 and 1763, they were all forcefully deported by the British governor. Through round-about ways, some of the Acadian people ended up in Louisiana, where they became known as Cajuns. Perhaps the “r’ was dropped from their name when they originally came to Canada, but they are known as Acadians here. 🙂
http://en.wikipedia.org/wiki/Expulsion_of_the_Acadians
Yes, this is true. The Arcadians also originally came from this part of France. 🙂