I wanted to show you how you may need to do some layer acrobatics with a texture in Photoshop to get the effect you want.
Note: I’m no longer using image mouse-overs for the Before/After as they do not work on touch devices such as iPads.
I created this texture for a challenge on the Flower Works group on RedBubble. I wanted to have a little fun with it, so I gave it a very artsy border treatment. Looking for an image to use with it for the challenge, I came across this macro image I took of Muscari flowers. I had liked this image, but hadn’t found a treatment that worked. I thought this texture just might be the answer. When I applied the texture, it had promise, but I was losing some of the border treatment I liked, so I had to do a little creative levels acrobatics to get what I wanted.
Phase 1: Multiply only
Here’s my texture and the image in its first stage with the texture set to multiply. I like what’s happening on top, but I’m losing the border effect in the bottom colored area of the flower. (Resource for textures at end of post.)
Phase 2: Layer Acrobatics
Here’s my layer panel to show you what I had to do to get the effect I wanted.
Details
The Short Version
- I duplicated the texture layer that was set to Multiply and set it to a Blend Mode of Normal. I used a reverse layer mask to paint back in the border details.
- I then duplicated the normal blend mode texture layer and set it to Overlay to brighten and add contrast as the Normal blend mode can sometimes get a bit milky.
- I also used Hue/Saturation adjustment layers as a clipping masks to shift the colors of the texture.
The Long Version
Descriptions are from Bottom UP.
Base Edits
- As the texture has a white border surrounding it and I wanted to keep that, I placed the flower image smaller than the document area so it is just slightly larger than the actual texture area.
- The background layer under the flower layer is filled with white.
- I then selected the white border area on the texture layer with the magic wand tool. Then I selected the flower layer, inverted the selection and added a layer mask. The layer mask automatically applied the selected area as a mask. Now the flower image only shows where the actual texture is.
- I thought the Muscari image could use a bit of punch and sharpness, so I duplicated the layer, and applied a Topaz Labs Adjust filter (affiliate link). I decided it was a wee bit too much, so I changed the opacity to 34% so that the original image comes through a bit.
- Then I added a levels adjustment layer to add a bit of contrast.
Texture Edits
Multiply Layer
- The first texture layer is set at Multiply 100% (see above). It needed very little masking; I just took a little bit of the texture off the central flower.
- I decided to tweak the colors of the texture slightly using a Hue / Saturation adjustment layer as a clipping mask. I didn’t want to change the color of the yellow center part, so I masked out that area.
Normal Layer
- To get more of the border detail and to lighten the background of the image a bit, I duplicated the texture layer and set it to a Normal Blend Mode at 100%. I then placed a layer mask, filled it with black and brushed away with white to reveal areas of the texture. Being set to normal, I could bring out some of that border detail at the bottom.
- Note how I’ve also applied a Hue / Saturation adjustment layer as a clipping mask. I shifted the texture more towards green. As there is a layer mask on the texture layer, the color mostly gets shifted at the bottom of the image.
- I grouped this texture layer with the hue / saturation to keep the layer panel tidy and ended up adjusting the group opacity to 84%.
Texture Set To Overlay
- I thought parts of the image needed a bit if pep as the normal blend mode can get a little milky, so I duplicated the texture layer that was set to normal and set it to Overlay, which adds contrast and brightness. I originally had a Hue / Saturation adjustment layer on this, which is why I put it in a group, but ended up deleting the Hue / Saturation layer.
- I later adjusted the group opacity to 59%
Final Edit
- My last edit was to add another levels adjustment layer to give a little brighter highlights. I didn’t want the yellow center part to get brighter, so I masked the adjustment.
The Texture Greenhouse is in the French Kiss Texture Collection II
American Photographer and Designer living in France with my French husband, 2 Weimaraners and Cat Rescues. Camera, Mac, studio, garden.



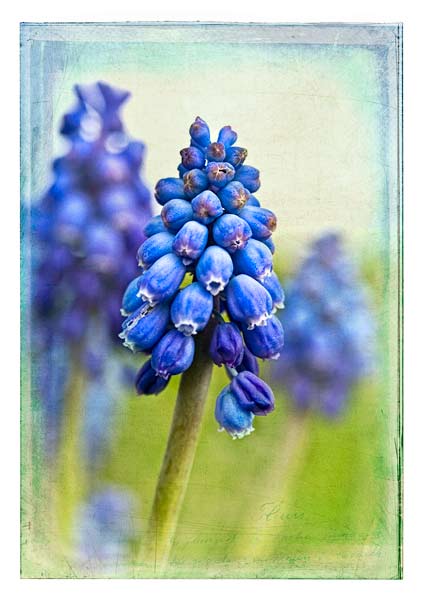
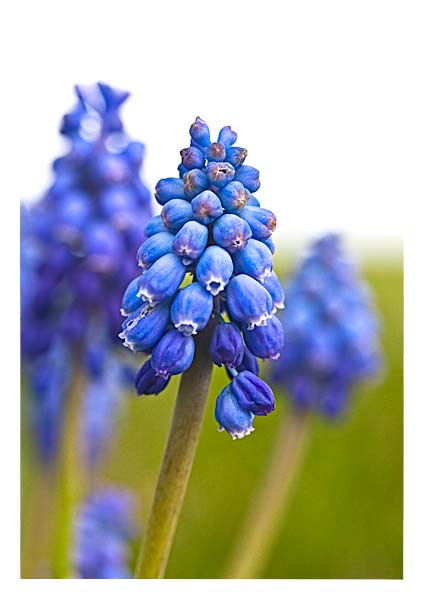
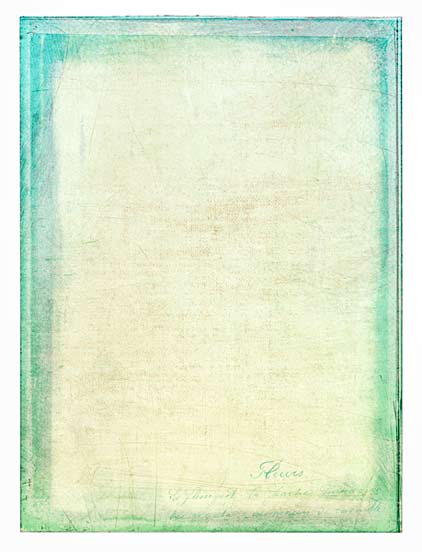

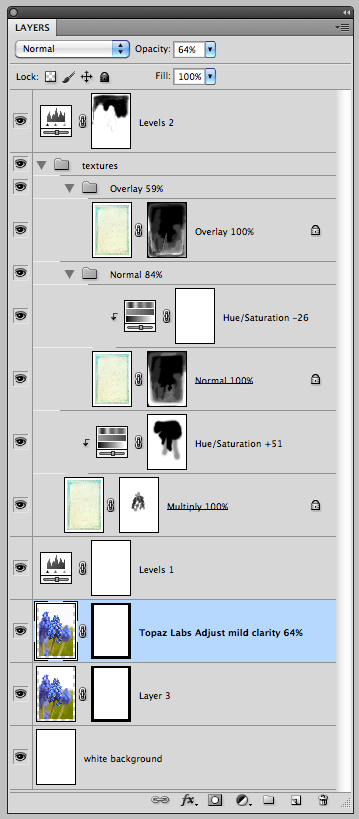
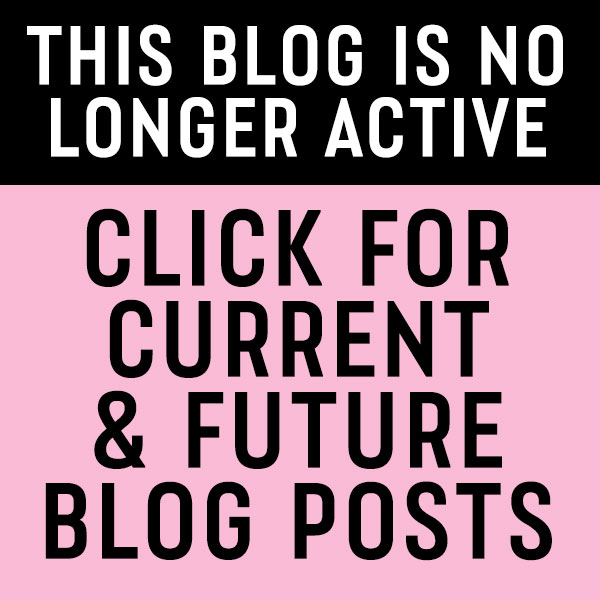
Wow thanks Leslie for this info – so interesting to see how you’ve created your image and how you work with your textures.
Beautiful final result! Love it!
Cynthia